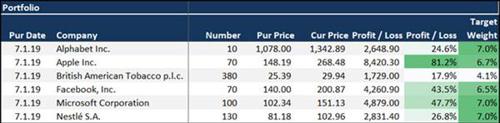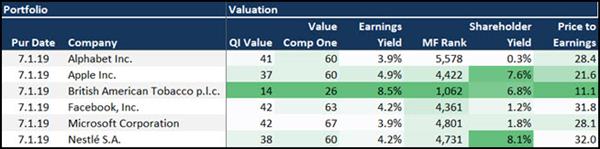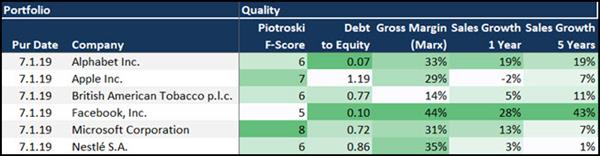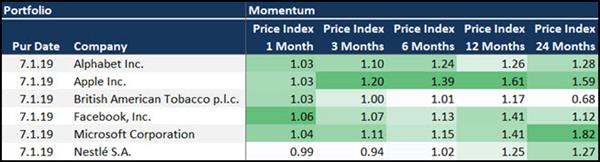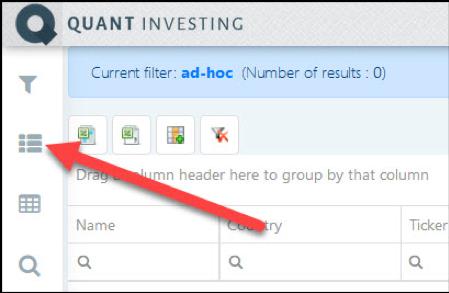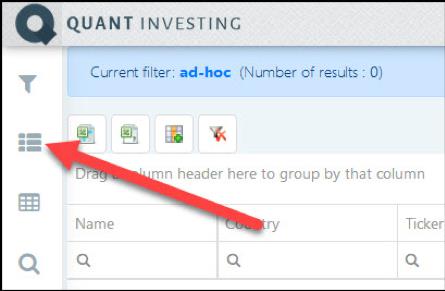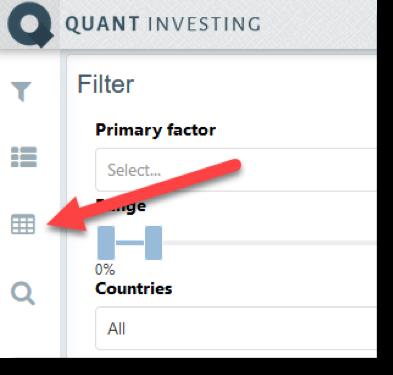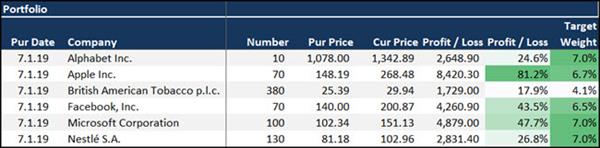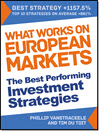Are you looking for a tool to automatically update your portfolio or watchlist with closing prices as well as valuation, momentum and quality ratios? If so you have found a solution as this article shows you step-by-step how to create and automatically update your portfolio.
In fact you can use as many of the more than 110 ratios and indicators available in the Quant Investing stock screener. And you can create as many automatically updating portfolios as you like.
Here is an example of an automatic portfolio update
Here is an example of an automatically updating portfolio (the four images are part of the same spread sheet):
Click here to start automatically tracking your portfolio NOW!
What this automatic portfolio tracker does for you
This portfolio updating solution makes all the data available in the Quant Investing stock screener available to you to update and keep track of all the companies in your portfolio.
You choose what days you get the information emailed to you in spread sheet format.
All you have to do is copy and paste the updated price, indicators and ratios you selected into your portfolio monitoring spreadsheet.
Download a template to get you started fast
Don’t worry if you haven’t created a portfolio spread sheet, a template spread sheet is available for download, just scroll down to the bottom of the article.
Here are the step-by-step instructions on how to set up your portfolio tracking.
Step 1 - Save your portfolio as a Watchlist
The first thing you need to do is save the portfolio you want to update automatically as a Watchlist.
A Watchlist is a list of companies you choose and save so that it can be emailed to you. For example, your own portfolio or companies on your buy list.
You can save as many Watchlists as you like.
How to create a Watchlist
First log into the Quant screener , then click on the Go to Screener button.
To create a Watchlist click on the Watchlists icon:
- Click on the Add watchlist button,
- Type in the name of your Watchlist in the text block next to Name,
- Click the Save button to save your Watchlist
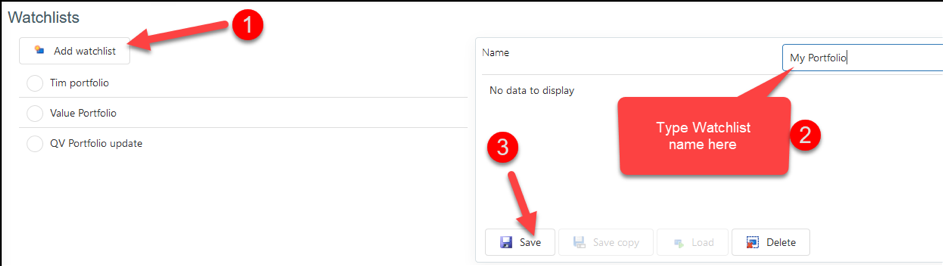
To add a company to your Watchlist click the Add security button
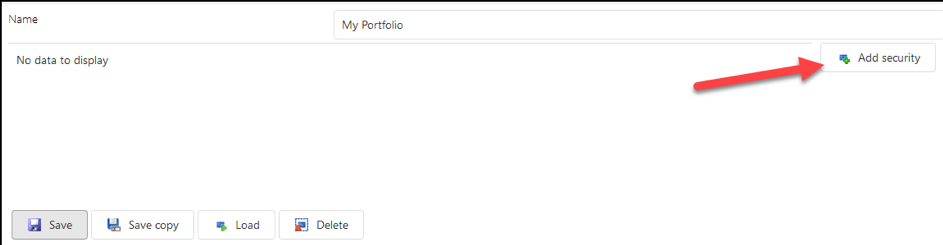
1. Type at least the first three characters of the company’s name in the search box.
A list of matching companies will appear in a drop down list. Click on a company to select it or keep typing to refine your search.
2. Once you have found the company click on its name then click the Confirm button.
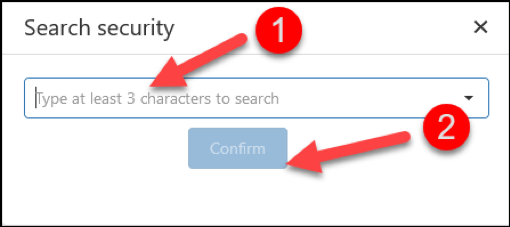
Remember to save your Watchlist after you have added all the companies to it.
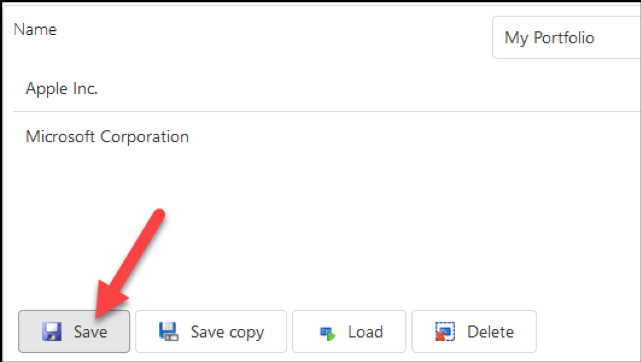
Click here to start automatically tracking your portfolio NOW!
How to load your Watchlist
To load a Watchlist click on the Watchlists icon:
Next click on the name of the Watchlist you want to load, then click the Load button:
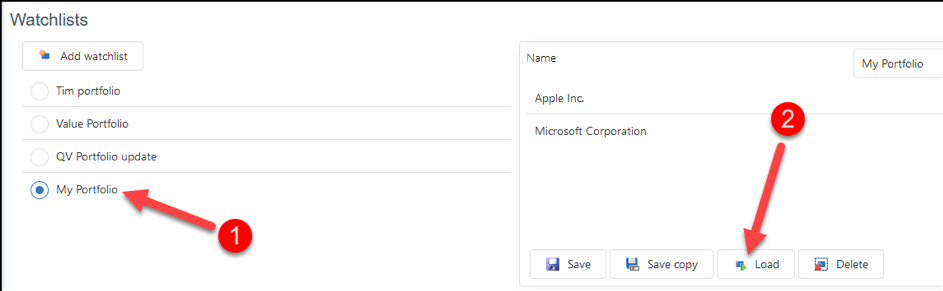
The Watchlist will load with the current Template (columns that are displayed) you have selected.
You can see the name of the Watchlist as well as the Template at the top left of your browser.
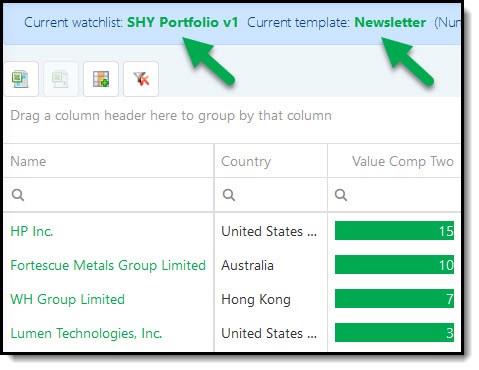
How to edit your Watchlist
To edit a Watchlist you first have to load it.
To do this look at the instructions in the section above called How to load your Watchlist.
The following image shows you how to edit your Watchlist.
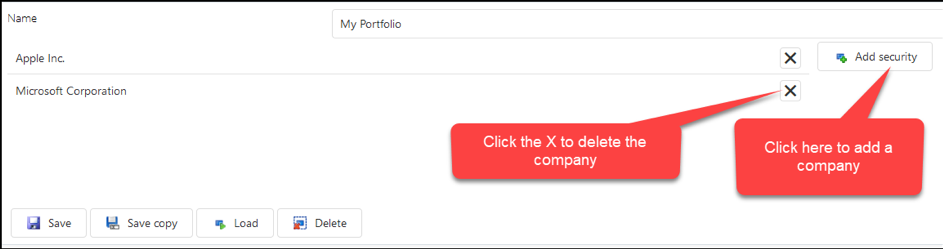
Step 2 – How to save only the ratios you want to see
To save all the ratios and indicators you want to see with your portfolio you need to create a Template.
To save a Template first click on the Templates icon.
You will see a few columns are already selected for you as a default. You can however change this and create as many Templates as you like.
To add or remove columns click on the Add/remove columns icon:
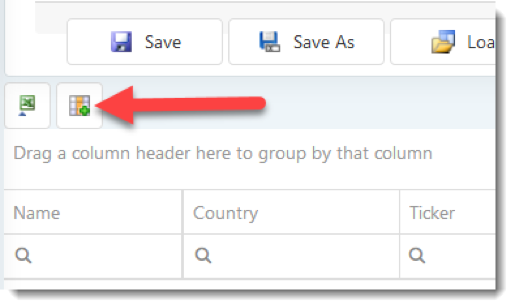
To add ratios or indicators simply click on any of the headings and then tick the box next to the ratio you would like to select.
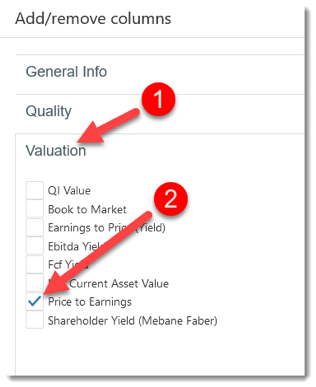
The same way you can un-select the tick marks next to all the indicators you want to remove.
To select the ratios you have selected click the Confirm button at the bottom of your screen.

Click here to start automatically tracking your portfolio NOW!
How to sort your columns
The Template also saves the sequence of the columns you have selected.
This means you can drag and drop the columns into exactly the sequence you would like them.
To do this click and hold on the column heading with your mouse and drag it to where you would like to have the column.
Remember to save your Template by clicking on the Save As button.
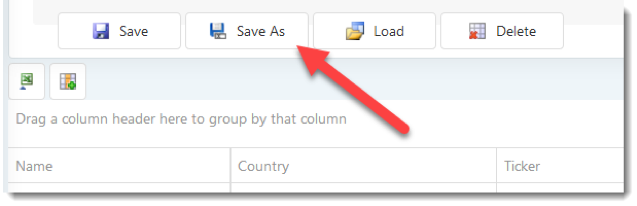
Give your new Template a descriptive name, and then click the OK button to save it.
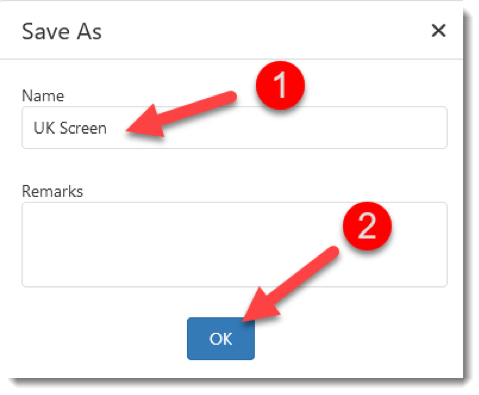
Step 3 - How to get your Watchlist by email
To complete this step successfully you must already have saved a Watchlist and a Template.
To get an email with your Watchlist attached as an Excel spread sheet do the following:
1. Click the Watchlist icon
2. Click on the Watchlist you want to receive as an email
3. Click on the Notifications button
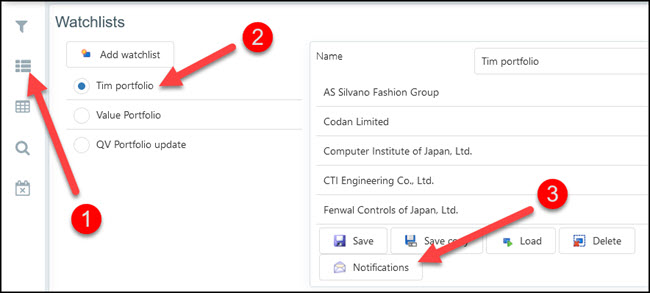
4. Select the Template you would like to see with your Watchlist (If you need help with Templates look here: How to create and edit Templates in the Quant Investing screener)
5. Select the day or days on which you want to receive a Watchlist email
6. Click the Confirm button
7. Click the Save button to save your Watchlist with the new email settings
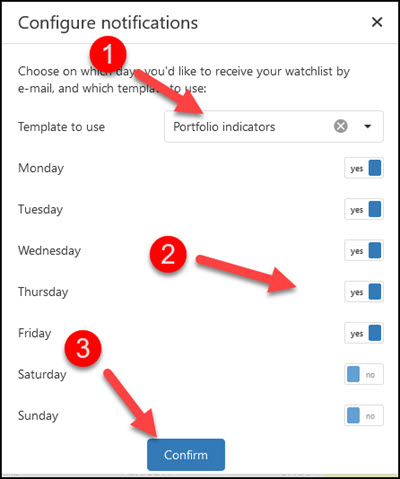
That is all you have to do.
You will now get the Watchlist emailed to you on the days you have selected.
Click here to start automatically tracking your portfolio NOW!
Step 4 – What to do with the emailed Watchlist
Once you have finished the above steps you will get:
- An email on the days you selected
- With a spread sheet with all the ratios and indicators of the companies you saved.
- You can use this email as is to track your portfolio.
Or you can copy and paste the data into a portfolio tracking spreadsheet where you can add all the formulas and historical information you need, for example purchase prices, return calculations etc.
Example Spread sheet
Here are a few screenshots of the portfolio tracking example spreadsheet you can download below:
Download your automatic portfolio tracking spread sheet
Click on the following link to upload your portfolio tracking spread sheet template:
Automatic_Portfolio_Tracking_Spreadsheet
PS Not a screener subscriber yet? You can sign up right here .
PPS It is so easy to put things off and forget, why not sign up right now?
Click here to start automatically tracking your portfolio NOW!