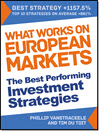In our continuous efforts to help you increase your returns we've recently added an exciting new feature to our stock screener: the Alert function.
This handy tool allows you to set limits on all the ratios in the screener, and as soon as they are triggered, you'll receive an email notification.
This article will show you how you can make the most of this feature, with clear steps and screenshots. You can either watch the tutorial video or scroll down for screenshots and a description on how alerts can help you to not miss a critical company change.
Video tutorial
1. Understanding the Alert Dashboard
To access this function, look to the left-hand side of the screener. There you'll see a new bell icon called 'My Alerts'.
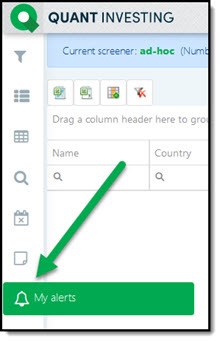
Click on the 'My Alerts' icon to open the alerts dashboard.
It looks like this:
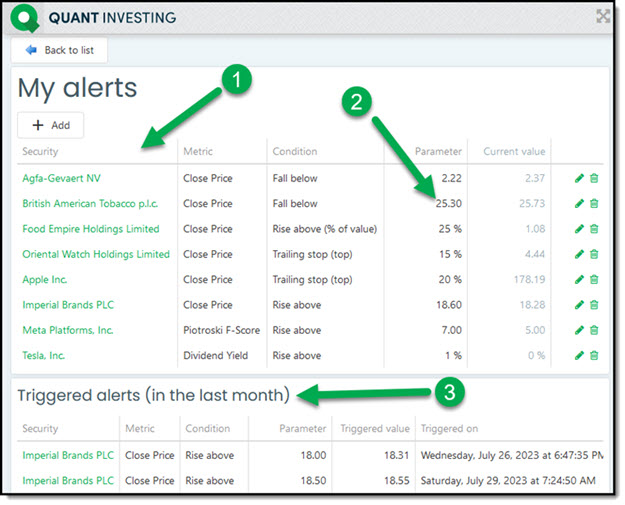
Click to enlarge
In the screenshot you can see:
1. Your active alerts and those that have been triggered in the past month.
2. For instance, an alert for British American Tobacco to receive notification if the closing price falls below 25.30.
3. Triggered alerts are listed in the bottom box. Please note, once an alert is triggered, it's no longer active, and you won't receive any notifications about it. You can however edit it to make it active again.
2. Editing and Deleting Alerts
Alerts are easy to manage.
To edit, simply click on the pencil icon, make your changes, and save.
To delete an alert that's no longer relevant, click on the dustbin icon.
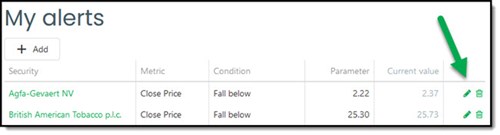
3. Creating New Alerts
New alerts are created from the company dashboard, which requires you to first search for the company.
For example, let's create an alert for Tesla.
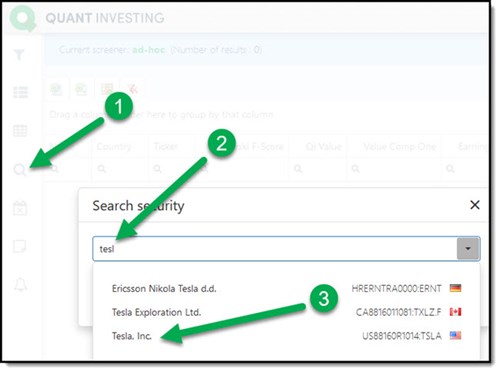
To find Tesla:
1. Click the magnifying glass icon
2. Type “tesl” in the search box
3. Click in Tesla Inc
4. Click on the Tesla Inc again to open the company dashboard
Once Tesla's dashboard is loaded at the top right corner, you'll see a button 'Add alert'.
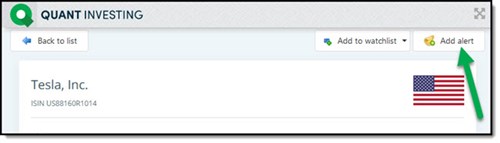
Click on it, and a box will pop up where you can set the specifics of your alert. Choose from a variety of ratios and indicators.
4. Setting Alerts for Specific Ratio
In the screenshot below you can see an alert for when Tesla's dividend yield rises above 1%. Click confirm, and the alert will be created.
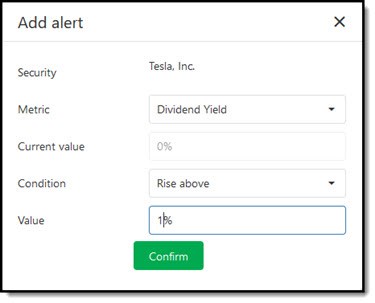
Price alerts have more options
This is what they look like:
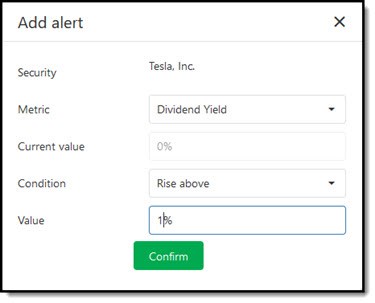
You can set alerts for when the price:
- Rises above a certain value,
- Falls below a certain value,
- Increases more than a certain percentage,
- Decreases more than certain percentage.
Special trailing stop loss setting – Top and Bottom
As you can see you there are two trailing stop losses you can use:
#1 Trailing stop (top)
Trailing stop (top) is a trailing stop loss which is triggered when the current price FALLS more than the Change % from the Highest price you selected.
But the High price changes to the current Close Price if it’s higher than the High price. So, it can only go up.
If you set a Trailing stop the current stock price us used as the highest price.
For example, if you enter a High price of 20 and a Change % of 5% the alert will be triggered should the close price fall below 19 (20 - (20 x 5%)) = 19)
If the next day the Close Price increases to 22 then the alert trigger level becomes 20.9 (22 - (22 x 5%))
If the day after the Close price falls to 21 the trigger price stays at 20.9.
If the day after the Close price falls to 20 then the alert is triggered as its less than 20.9.
#2 Trailing stop (bottom)
Trailing stop (bottom) is the inverse of the Trailing stop (top).
It is triggered when the current price INCREASES more than the Change % from the Lowest price.
BUT the Low price changes to the current Close Price if it’s LOWER than the Low price. So, it can only go down.
If you set a Trailing stop the current stock price us used as the lowest price.
For example, if you enter a Low price of 20 and a Change % of 5% the alert will be triggered should the close price increases over 21 (20 + (20 x 5%)) = 21)
If the next day the Close Price falls to 18 then the alert trigger level becomes 18.9 (18 + (18 x 5%))
If the day after the Close price increases to 18.50 the trigger price stays at 18.9.
If the day after the Close price increases to 19 then the alert is triggered as its higher than 18.9.
This means you can use the Trailing stop (low) to get alerts when a company’s stock price has turned around from its all-time low.
5. Receiving Alert Emails
When an alert is triggered, you receive an email with the subject 'Your alert was triggered'.
The email looks like this:
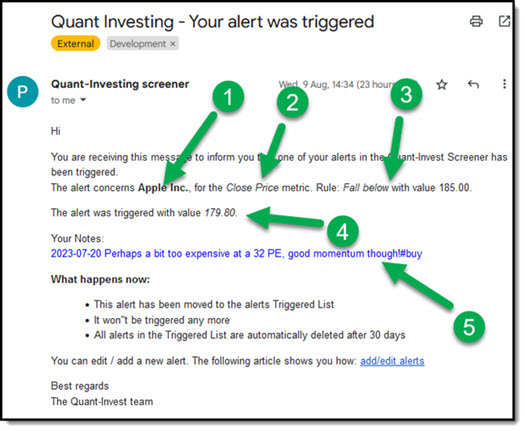
Click image to enlarge
It tells you:
- What company
- Which indicator or ratio triggered the alert and
- The alert value you entered
- The current value that triggered the alert
- Your notes for the company.
Notes will help you a lot
I think you will find the fact that notes are included in the email very helpful! Just think you added an alert some time ago, forgot about it, and suddenly you get an alert email. Why you set the alert and what to do when it is breached is all info you can include in the note.
I use it a lot and I am sure you will as well.
How to manage your notes
To see how easily you can add and manage all your company notes click here: Searchable company notes added to the screener
That's the gist of using the alert function in our stock screener.
We're confident that these features will significantly improve what the screener can do for you!
As always, if you have any questions, don't hesitate to click the 'Need Help' box on our website, and we'll assist you as promptly as possible.