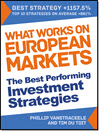Have you ever found yourself wishing for a screener feature that allows you to add notes for individual companies? Our recently added Notes function is the solution you've been looking for.
Best of all these notes are now searchable! So you can easily find just the note you are looking for.
This article will walk you through how to use this feature in a few easy steps. You can either watch the tutorial video below or scroll down to read and see with screenshots how the notes function can help you with your investments.
Video tutorial
Step 1: Find your notes
Start by launching the screener. On the left-hand side, you will notice a new icon, namely 'My Notes'.
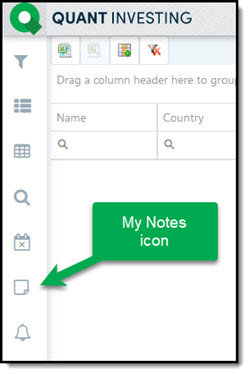
Step 2: Accessing and Navigating Your Notes
By clicking on 'My Notes', you will load a list of the notes you've added so far.
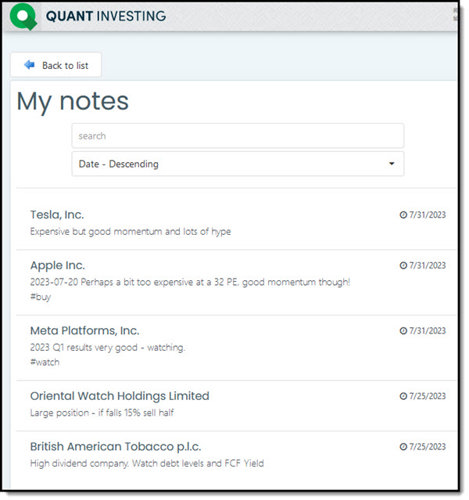
Here, you will find all the notes you've previously added, sortable by name or by the date they were entered.
To navigate to a company's dashboard from your note, simply click on a note.
Step 3: Editing or Deleting Your Notes
To edit a note, click on it, make your changes, then hit 'Confirm' to save them.
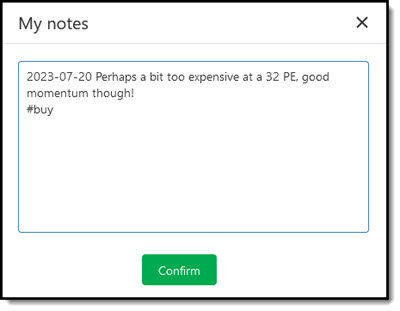
If you wish to delete a note, select the text with your mouse, delete it, and confirm the action. Be aware that once a note is deleted, it cannot be recovered.
Step 4: Adding a New Note
To add a new note, you will first need to find a company using the search function – click the magnifying glass icon on the left.
Once you have found a company (for example, Tesla), click on the company name to go to the company's dashboard.
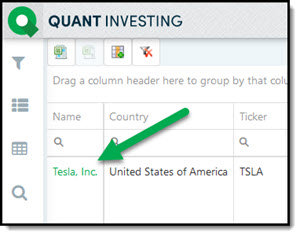
Just below the description field, you will see a 'My Notes' field. Click on this field and type in your note, then click 'Confirm' to save it.
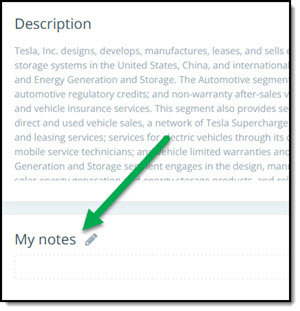
A great feature of our notes function is that your note will be immediately searchable, making it quick and easy for you to find in future.
To do this click on the My notes icon and type in your search text – here I typed in “tes” to find Tesla
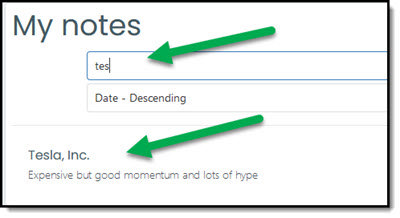
Step 5: See your Notes in Watchlists
Another interesting feature is the integration of notes within your watchlists. When a company within your watchlist has a note attached, a little green block will appear next to the company's name. Hovering your mouse over this block will display your note in a small pop-up, enabling you to read it easily.
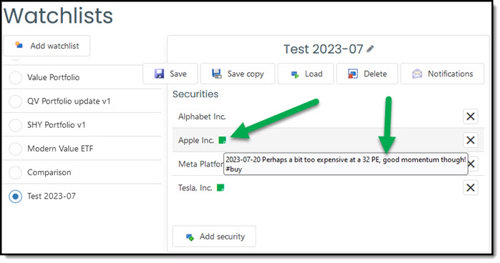
We hope this guide has been helpful in demonstrating how to use the new notes function on our stock screener.
If you have any questions, remember you can always click the green 'Need Help' block on our website and type in your question. We're here to help!