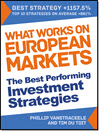After a few subscribers asked for a feature to compare companies in the screener we thought we needed to add it.
However, when speaking to our programmer he said it’s very easy to do and we have everything available already.
So here is how you do it!
How to compare companies using the Quant Investing Stock screener
Before you choose companies
Before you choose the companies to compare spend a minute to think about what ratios and indicators you would like to see.
You can use all the ratios and indicators in the screener to compare.
A quick reminder, the glossary contains a list of all the ratios and indicators in the screener.
Put your template together
Once you've selected the ratios save them as a Template.
A Template is a saved group of ratios (in the sequence you want them) you can load with a few mouse clicks.
You don't have to limit yourself to one template, you can save as many as you like. For example, you can create Templates with:
- Valuation ratios
- Momentum ratios
- Quality ratios
In the example below you will see one template that contains all the ratios I would like to use.
For instructions on exactly how to create and save Template look at the following article: How to create and edit Templates in the Quant Investing stock screener
After you've saved your Template you can select the companies.
Create a watch list with all companies
The easiest way to compare companies is to create a Watchlist.
You also don't have to limit yourself to one, you can create as many as you like.
For detailed instructions on how you to create and edit watch list see the article: How to create and edit Watchlists in the Quant Investing stock screener
Company comparison example
Here is an example of everything you can do with the comparison function.
Template example
I created one large Template called Comparisons with all the ratios grouped together as you will see below.
To load the Template simply:
- Click the Templates icon
- Click to select the Template
- Click the Load icon
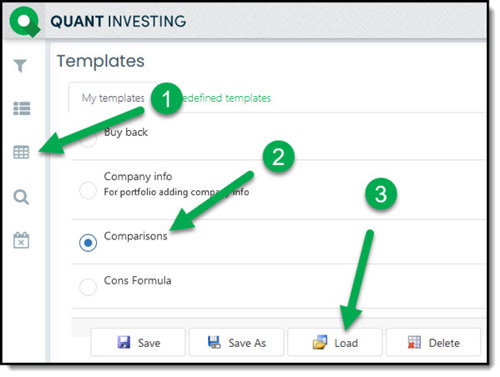
This is what the template looks like.
Valuation Ratios

Click image to enlarge
Momentum ratios
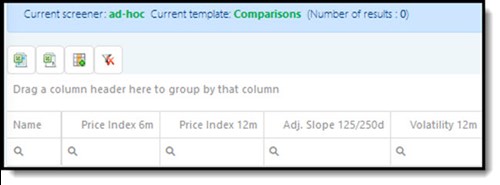
Growth and return ratios
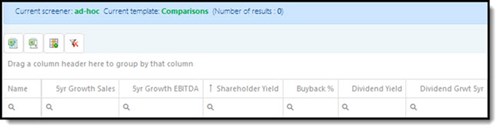
Quality Ratios
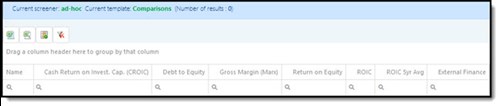
I've shown the template in four images as it’s too wide to show in one screenshot.
List of companies to compare - Watchlist
The next step is to load the Watchlist of the companies to compare.
I selected a few large tech companies.
You can create your own list of companies which can also be your current portfolio.
To load the Watchlist simply:
- Click the Watchlist icon
- Click to select the Watchlist
- Click the Load icon
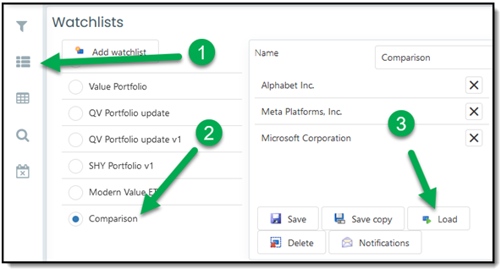
To start comparing all the companies you want NOW! - Click here
Comparison results
This is what the comparison results look like:
Valuation ratios:

Momentum ratios:
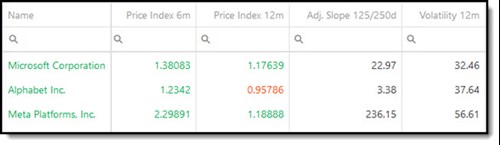
Growth ratios:
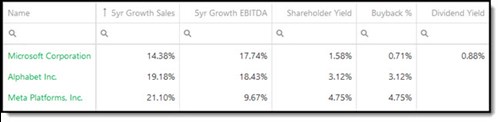
Quality ratios:

More comparison information in the company dashboard
You can get additional comparison information in the company dashboard.
Click on any company name to go to the dashboard page.
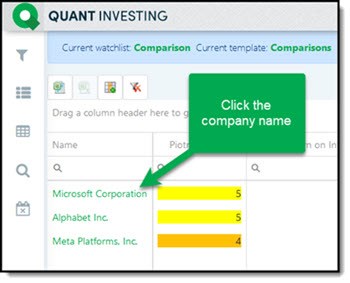
This is what the dashboard looks like:
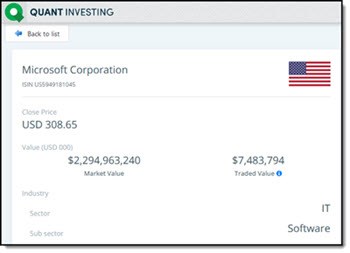
Scroll down to go to the bar charts that look like this:
The charts work better if you are comparing a lot of companies, but I will use this example to give you an idea of how to use it.
Value Composite One comparison
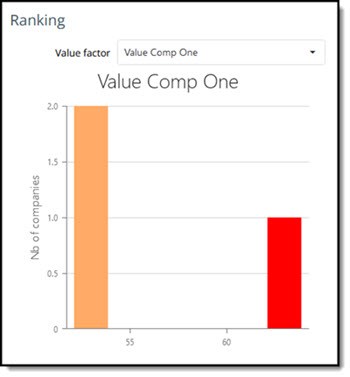
Chart explanation:
The company you clicked on is shown in red - Microsoft in this example.
X-Axis (horizontal) shows the values of the ratio selected in the drop-down list - Value Comp One
Y-Axis (vertical) shows the number of companies with the same ratio value.
In this example: Microsoft (in red) has a Value Comp One value over 60. Meta Platforms and Alphabet (in orange) have values of 46 and 44 so they are grouped together.
You can thus see Microsoft is a more expensive than the other two companies based on Value Composite One.
Debt to Equity comparison
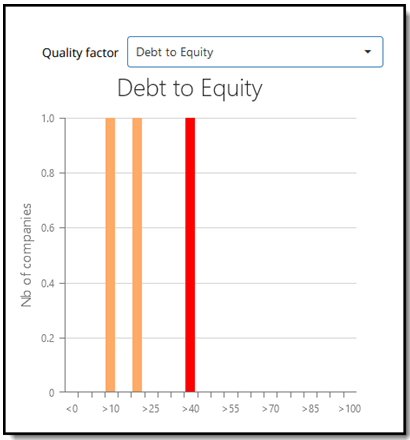
Here you can see Microsoft has higher Debt to Equity ratio than the other two companies.
Export to Excel and CSV
You can of course export all the values you see in the screener to Excel or as a CSV file.
To do this just click on the two icons shown below.
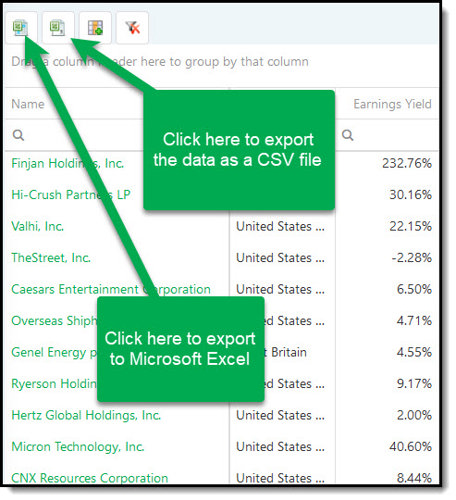
Summary and conclusion
That is how easy you can compare as many companies as you like using all the ratios and indicators you want to see.
If you need help just click the “Need help?” button at the bottom right of your screen.
To start comparing all the companies you want NOW! - Click here